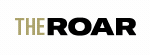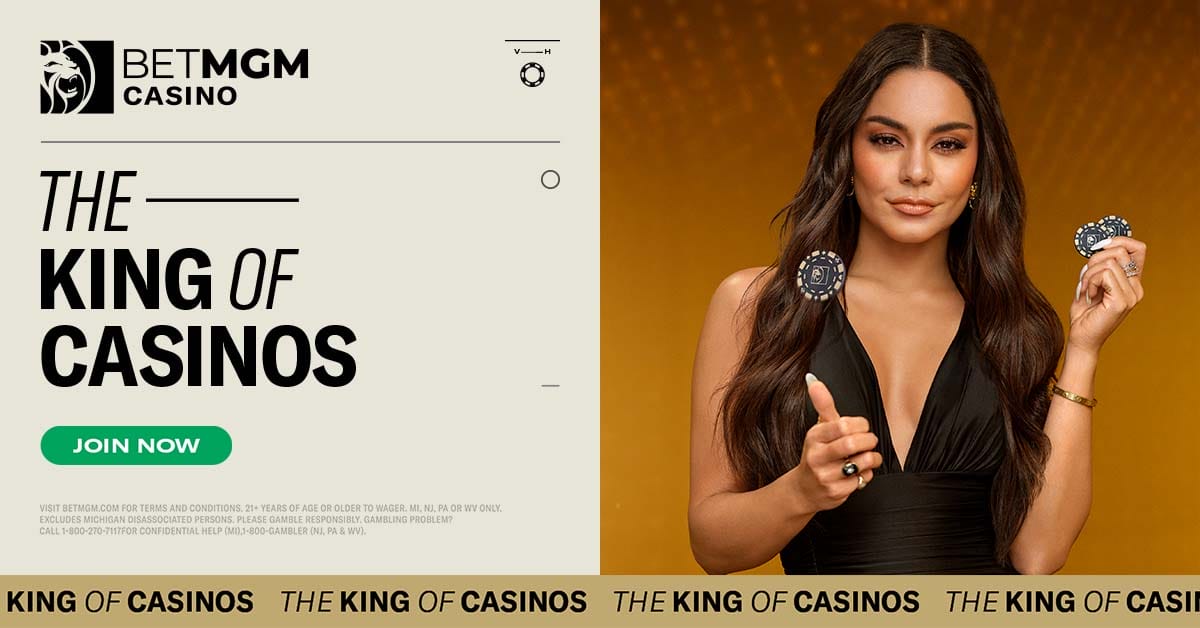Whether you play casino games, surf the web, work on shared documents, or watch streaming videos, it’s important to know that your Mac or PC is completely secure before doing so. Taking the necessary steps to secure your device will help you protect your vital personal, work, and financial information, regardless of whether you’re sharing it.
What Is Cyber Security, and Why Is It Important?
In our increasingly digital world, where computers and the internet play an integral role in our daily lives, the concept of cybersecurity has become a huge talking point. But what exactly is cybersecurity, and why is it so important?
Cybersecurity refers to the practice of safeguarding computer systems, networks, and sensitive data from unauthorized access, theft, damage, or any form of cyberattack. It serves as a digital shield, defending your digital devices against a wide array of threats and vulnerabilities that are presented by being online.
The importance of cybersecurity extends beyond our personal devices; it plays a pivotal role in various sectors, including the online casino industry. Online casinos handle vast amounts of sensitive data, such as financial transactions and personal information. Robust cybersecurity measures are essential to ensure fair play, protect player data, and maintain trust within the online gambling community.
Ensuring strong cybersecurity measures for online gambling sites is just one piece of the puzzle when it comes to securing your digital activities. Whether you’re using your device for work, fun, or anything in between, you need to have effective cybersecurity measures in place to guarantee the optimal performance of your laptop or computer and keep your sensitive information secure.
Check out our nine safety tips for computer security, whether you’re using a Mac or a PC.
Mac Security Tips

As much as Apple may like to claim that its computers don’t get viruses and that its machines are completely secure, the unfortunate reality is that this is no longer the case. This may have been true many years ago when their devices weren’t as popular, but as more people have bought the machines, virus makers and hackers have become more interested and motivated in finding ways to compromise the security of these devices.
Here are five tips you can take advantage of to protect your Mac:
1. Ensure Antimalware and Antivirus Tools Are Running
As we’ve already mentioned, Macs are no longer immune to dangerous programs, which is why they now have tools to deal with malware (any type of malicious software,) and viruses (malicious software that replicates and spreads itself across files on your computer.) Macs have one built-in anti-malware feature to help protect you: XProtect. If you’re worried about viruses, you’ll need to find an antivirus program that’s compatible with Macs, such as Sophos, AVG, or Norton, depending on what suits your budget.
2. Enable the Software Firewall
MacOS comes with a built-in firewall, which monitors connections to and from your Mac, but it’s disabled by default. Enable it using the following steps:
- Open the Apple menu and select System Preferences.
- Click Security & Privacy.
- Select the Firewall tab.
- Click the lock in the lower left corner of the pane, and then enter your administrator username and password.
- Select Turn On Firewall.
3. Decide if Encrypting Your Data Is Right for You
MacOS comes with built-in file encryption in the form of FileVault. This tool encrypts all files that are associated with a specific account, but it then requires that you enter your password each time you open a file. It also takes some time to encrypt all the files. These two steps often discourage the use of FileVault, but you may decide that it’s right for you. But remember, if you forget the password, those files will remain encrypted forever, so this level of protection does come with a possible drawback.
4. Enable ‘Find My’ Mac
This tool can help you track down any of your Mac devices in the event that they get stolen. If a criminal gets their hands on your machine, and they turn it on and connect it to the internet, the physical location of the device will be accessible through your iCloud account.
To enable “Find My” for your Mac, follow these steps:
- Open System Preferences.
- Select Apple ID.
- Log in to iCloud with your Apple ID if you’re not already logged in.
- Navigate through the list of apps and look for Find My Mac.
- Click the box next to Find My Mac to enable the feature.
5. Monitor What You’re Sharing With Other Macs and Devices
Depending on your setup, your Mac may need to share information with Macs and other devices to function properly. However, it’s still important to review what’s being shared in case you’re not aware of it and it compromises your security. Here’s how to check what’s being shared:
- Open System Preferences.
- Click Sharing.
- Navigate through the list of devices under the On list and disable any shares that you’d like to turn off.
PC Security Tips

While Mac users may only have gotten used to hackers and virus attacks on their computers in more recent years, PC users have had to deal with cybersecurity issues for much longer. As the most popular computing devices, Windows-based machines have long been the target of virus makers and cybercriminals interested in damaging your computer or stealing your private information. That said, it’s important to know what you can do to protect your PC. Here are four security tips for your computer
1. Ensure All of Windows’ Security Features Are Enabled and Running Properly
While past versions may have been lacking in additional defenses, Windows 10 and 11 both come equipped with two key computer security features that are enabled by default: Microsoft Defender and a firewall. You can and should check that these are both functioning correctly as follows:
- Click the Windows Start button on the taskbar.
- Type Security.
- Select the Windows Security app at the top of the Start menu.
- The Windows Security window will open and give you a summary of each feature and whether it’s functioning correctly.
- If a feature, such as “Virus & threat protection” or “Firewall & network protection,” is not functioning correctly, you can select it in the summary – or on the left side of the window where all the settings are listed – and find out why.
- Most importantly, if you feel it’s necessary to do a manual virus scan, you can select Virus & Threat Protection, where you can either choose to do a quick check or select the Scan options to do a more thorough scan of your PC.
2. Download More Advanced Security Apps to Protect Your PC
If you’re a cautious individual and would prefer to set up additional protection for your PC, you can always download your own antivirus, antimalware, and firewall software. There are many free and paid options available, but whether these are completely necessary is up to you. If you’re careful with the links you click on and the files you download, the tools included in Windows 10 should be more than enough to keep you safe.
3. Consider Encrypting Your Files
If you’re really interested in protecting your files from prying eyes, you might want to consider encrypting them, just like you can on a Mac. However, Windows 10 file encryption works slightly differently from Mac file encryption. In Windows 10, if you encrypt a file, you don’t need to enter a password to access it if you’re using the same account that encrypted it. To encrypt a file, follow these steps:
- Right-click on the file you want to encrypt, and select Properties.
- Click Advanced at the bottom of the properties window.
- Select Encrypt contents to secure data, and click OK.
- Then click Apply at the bottom of the Properties window.
- An encryption-warning window will appear, asking if you want to encrypt the file and its parent folder, or encrypt the file only.
- If you don’t need to encrypt the folder, select Encrypt file only; but if you do need to encrypt the folder, select Encrypt file and its parent folder.
4. Enable ‘Find My Device’
Just like a Mac, you can enable an option to track down your computer if it gets stolen. Here are the steps to enable this feature:
- Click the Start button on the taskbar.
- Select the Settings cog on the left, or type Settings, and select it in the search results.
- Click Update & Security.
- Select Find My Device.
- From here, you can enable Find My Device and turn on the location setting to ensure this feature functions correctly.
Play at a Trusted, Safe, and Secure Online Casino
With your Mac and PC secure, it’s important to know that you know you’re playing at the best online casino that you can trust to keep you safe – one like BetMGM. You can enjoy a variety of excellent online casino games, such as online slots or table games, via our website or through our dedicated casino games app.
Register at BetMGM to start playing our great selection of online gambling games on our safe and secure platform!